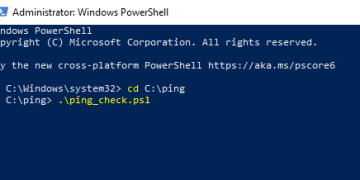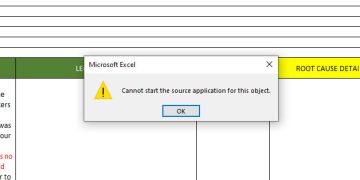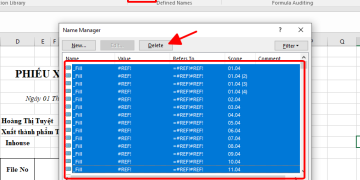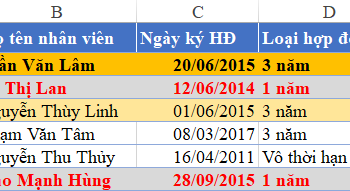Sử dụng hàm COUNTIF để so sánh trong Excel
- Ưu điểm: So sánh được 2 cột dữ liệu, chính xác, không phân biệt chữ hoa, chữ thường.
- Nhược điểm: Các bước thực hiện khá dài và phức tạp.
Cú pháp của hàm: =COUNTIF(Range;Criteria)
Trong đó:
- Range: Vùng chứa dữ liệu cần đếm (tham số bắt buộc).
- Criteria: Điều kiện dùng để đếm dữ liệu (tham số bắt buộc).
Hàm Countif thực hiện đếm số ô thỏa mãn điều kiện nào đó trong vùng dữ liệu được lựa chọn.
Mình sẽ thực hiện các yêu cầu trong ví dụ như sau:

Ví dụ
Bước 1: Đặt tên cho cột dữ liệu 1.
Ở bước này bạn phải chọn hết cột đầu tiên chứa dữ liệu > Đi đến ô địa chỉ > Nhập tên Danhsach1 > Nhấn Enter.

Đặt tên cho cột dữ liệu 1
Bước 2: Đặt tên cho cột dữ liệu 2
Bước này bạn làm tương tự như bước 1 nhưng dành cho cột 2.

Đặt tên cho cột dữ liệu 2
Bước 3: Lựa chọn toàn bộ Danhsach1 > Chọn thẻ Home.

Lựa chọn toàn bộ Danhsach1 > Chọn thẻ Home
Bước 4: Chọn Conditional Formatting > Chọn New Rule.

Chọn Conditional Formatting > Chọn New Rule
Bước 5: Ở hộp thoại hiện lên chọn Use a formula to determine which cells to format.

Ở hộp thoại hiện lên chọn Use a formula to determine which cells to format
Bước 6: Nhập công thức =COUNTIF(Danhsach2,A2)=0 > Chọn Format.
Giải thích công thức:
- Công thức này có nghĩa là bạn sẽ đếm các loại quả trên Danhsach2 và so sánh với giá trị của Danhsach1 bắt đầu từ ô A2.
- Còn phần =0 thì có nghĩa là nếu như trên Danhsach2 không có loại trái cây giống ở Danhsach1 thì Excel sẽ hiểu loại quả đó là 0 và chúng ta sẽ tiến hành định dạng cho giá trị 0 đó theo màu giống ví dụ.

Nhập công thức =COUNTIF(Danhsach2,A2)=0 > Chọn Format
Bước 7: Hộp thoại Format Cells xuất hiện kích chọn thẻ Fill > Lựa chọn màu đánh dấu loại quả không có trong Danhsach2 giống với ví dụ > Nhấn OK.

Hộp thoại Format Cells xuất hiện kích chọn thẻ Fill > Lựa chọn màu đánh dấu loại quả không có trong Danhsach2 giống với ví dụ > Nhấn OK
Bước 8: Nhấn OK lần nữa để áp dụng vào Danhsach1.

Nhấn OK lần nữa để áp dụng vào Danhsach1
Bước 9: Lựa chọn toàn bộ Danhsach2 > Chọn thẻ Home.

Lựa chọn toàn bộ Danhsach2 > Chọn thẻ Home
Bước 10: Chọn Conditional Formatting > Chọn New Rule.

Chọn Conditional Formatting > Chọn New Rule
Bước 11: Ở hộp thoại hiện lên > Chọn Use a formula to determine which cells to format.

Ở hộp thoại hiện lên chọn Use a formula to determine which cells to format
Bước 12: Nhập công thức =COUNTIF(Danhsach1;C3)=0 > Chọn Format.
Giải thích công thức:
- Công thức này có nghĩa là bạn sẽ đếm các loại quả trên Danhsach1 và so sánh với giá trị của Danhsach2 bắt đầu từ ô C3.
- Còn phần =0 thì có nghĩa là nếu như trên Danhsach1 không có loại trái cây giống ở Danhsach2 thì Excel sẽ hiểu loại quả đó là 0 và chúng ta sẽ tiến hành định dạng cho giá trị 0 đó theo màu giống ví dụ.

Nhập công thức =COUNTIF(Danhsach1;C3)=0 > Chọn Format
Bước 13: Hộp thoại Format Cells xuất hiện kích chọn thẻ Fill > Lựa chọn màu đánh dấu loại quả không có trong Danhsach1 giống với ví dụ > Nhấn OK.

Hộp thoại Format Cells xuất hiện kích chọn thẻ Fill > Lựa chọn màu đánh dấu loại quả không có trong Danhsach1 giống với ví dụ > Nhấn OK
Bước 14: Nhấn OK 1 lần nữa để áp dụng vào Danhsach2.

Nhấn OK 1 lần nữa để áp dụng vào Danhsach2
Và đây là kết quả sau khi thực hiện so sánh xong.

Kết quả sau khi so sánh